
Oct 11, 2018 - Here are some practical solutions to solve 'Google photos not. It can also display the message “checking for items to back up” and get stuck. Even more from Google. Back up a lifetime of photos. Backup and Sync. Automatically back up photos from your Mac or PC, connected cameras and SD cards. For mobile devices. Get the Google Photos app to back up and view photos on your Android and iOS devices.
Indeed, an issue like “ Google photos not backing up” is a bothersome issue for any user. In fact, hundreds of thousands of users across the globe have encountered this issue and are searching for solutions. Google photos not backing up is an issue that can occur in both Android and iPhones. This error becomes visible when a user starts to upload one or several images to Google photos.This issue can occur in multiple forms.
Most common forms are “ Stuck on backing up 1 of (number)” and “ Checking for items to backup“. In addition to that, it can also display the message “checking for items to back up” and get stuck.It is needless to mention how annoying this issue is for any Google Photos user.
The frustration keeps increasing when “Google photos not backing up” issue persists. Leave aside novice users, even some of the experts cannot find a solution to this issue. With that being said, here are some practical solutions to try and solve “Google photos not backing up”. You can go through the list of these options and check the most appropriate solution to address your situation. Check the status of Google Photos backupAs the first solution to address this issue, you can check the status of the Google Photos backup. Here’s how you can do it. Be sure to use your Android or iPhone and sign into the Google account that gives problems.
After signing in, you can tap on the Assistant located at the bottom of the screen. Refer to the first card that appears under Assistant. The actions you should take may vary depending on what the card says.Waiting for connection/waiting for Wi-FiEither the device is connected to a weak network or not connected to a network at all. To resolve this, you must tap on the card and connect your device to an appropriate network. Launch Google Photos on the device and go to Menu.Now, you should select the option called “Settings” and then go to Back Up & Sync. Under this, you can change the settings as follows to see if it solves the issue.Check if you have logged into the correct Google account.Tap on the Backup Device Folders and see if the folders are enabled for Automatic Backup. If Google Photos aren’t turned on for the folders, you cannot back them up.Change Upload Size to the highest possible quality in order to allow more storage space on Google Photos.3.
Permit Google Photos to use Wi-Fi & Mobile NetworkAlthough it sounds pretty strange, some of the users were able to resolve the issue after changing the network. For instance, after permitting Google Photos to use cellular data.When it comes to iPhone, you should open the Settings app and move down to locate Google Photos. Then, you should tap it and choose Wireless Data and then enable WLAN & Cellular Data.When it comes to Android, you should go to Menu and select Settings option. Then, you should tap on Back Up & Sync.
Backup Photo Library Mac
Under Cellular Data Back Up, enable the buttons that are dedicated to backup photos & videos with mobile data.4. Clear App Data and CacheIf Google photos not backing up even after trying the above methods, you should try clearing App Data. Also, you should try clearing cache of the Google Photos and Google Play. On AndroidGo to Settings and select Apps. Then, select Photos, Storage and tap on Clear Data & Clear Cache.On iOS devicesGo to Settings App and tap General. Then, go to iPhone Storage and select Google Photos. Then, choose to Delete App.
You can then reinstall the app through the App Store.5. By Uninstalling updates of the Google PhotosThis is another way to fix Google photos not backing up issue. To perform this action, you should uninstall all the updates related to the Google Photos app. However, this method is applicable only with Android devices.Here’s how to do it. Go to the Settings app and select Apps.
Then, go to Photos. Tap the three-dot icon and select the option “Uninstall Updates”6. Upload your photos and videos manuallyIf Google photos not backing up even after all those methods, you should try the manual method.
For AndroidsYou should first find a photo or a video in your Android device. After opening it up, you can tap on the upload icon and get it in Google photos.For iOS devicesOpen Google Photos app and then select a video or a photo to upload. You can now tap in the icon with three dots and select Back Up.7. Restart the device and configure your Google accountIf the problem persists, you can consider restarting your device and reconfiguring your Google account.

If not, you can try uninstalling and reinstalling the Google Photos app.And if your Google Photos takes a very long time to process, you should consider a couple of things. The memory of the device must not be full. If there is an insufficient memory, Google Photos app will take a long time to read the available data.Part 2. Professional Way for Android Backup and RestoreWhat is the professional alternative to Google photos not backing up issue?If nothing works your way and you feel helpless, we recommend you to look for an alternative. In fact, there are several reliable options to try if your Google photos not backing up properly. In this case, we strongly recommend a powerful tool like or.If you use Dr.Fone – Backup & Restore as an alternative backup tool, you are likely to experience better performance. Compared to the features offered by Google Photos, Dr.Fone – Backup & Restore is a reliable and powerful option.
This product works faster and smoother as opposed to other backup tools. More importantly, this tool doesn’t need the assistance of a network connection to back up your photos or videos.Apart from limiting your backups to photos and videos, supports all the file types. It can & in one click.
Also, it doesn’t have any size limitation when it comes to creating backups. In other words, it supports all the file formats and sizes in your backup.How to use Dr.Fone – Backup & Restore app when Google photos not backing up01. As the first step, you should open Dr.Fone software on a computer system. Select the option Backup & Restore in the main screen.02. Now, get the Android device connected to the same computer using the original USB cable.
Be sure that the device is enabled for USB debugging.03. Now, the device is connected and recognized by the program; you should select files to backup. And you will see that all the file formats are checked for you as the default option. You can deselect any file as per your wish. Then, you should click on “ Backup” to begin the process.04. The process will take a couple of minutes to get completed. Be sure that you keep the device connected to the computer until the process is finished.05.
At the completion of the backup, you may select “ View the backup” to preview the contents of the backup.How to Restore the backup using Dr.Fone – Restore & BackupNow that you have found a way to solve Google photos not backing up issue. Let’s restore the backup.01. Open Dr.Fone – Restore & Backup on your computer and get the phone connected to the same. Be sure that you use the original USB cable to avoid potential interruptions to data transferring.02. Go to the backup file you need to restore on your phone. You can do this simply by clicking on the restore button on the main screen. The program will direct you to the Android backup files stored on your computer.
Be sure that you click on the right backup file and click on View.03. Now, you can preview the data available in the backup file. Select the files you need to restore on your phone and click “ Restore to Device” button.04. Now, the process will be completed within a couple of minutes.Well, that is how to solve Google photos not backing up issue and using a superb alternative.
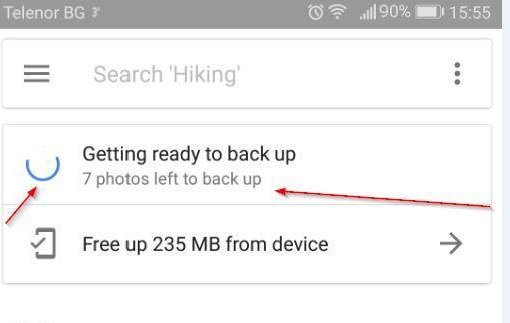
World's #1 Photo/Video Uploader PicBackMan has everything you've ever wanted to backup your photos or migrate/transfer from one account to another.
